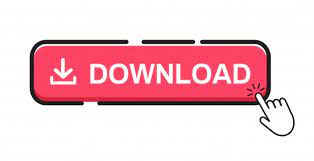

- #Convertir video mp4 en avi avec vlc how to#
- #Convertir video mp4 en avi avec vlc movie#
- #Convertir video mp4 en avi avec vlc software#
- #Convertir video mp4 en avi avec vlc iso#
- #Convertir video mp4 en avi avec vlc free#
#Convertir video mp4 en avi avec vlc software#
Step 1: Begin by downloading and installing the VLC Media Player software on your device and proceed to open. Here is the guide to seamlessly convert MP4 to AVI using VLC with guaranteed quality retention after conversion. VLC enables you to convert media files to other formats very easily for personal use regardless of the file size.
#Convertir video mp4 en avi avec vlc how to#
How to Convert MP4 to AVI Using VLC Media Playerīy using your VLC media player, you can very easily convert your MP4 to AVI. More Tips about how to convert MP4 to AVI How to Convert MP4 to AVI without Quality Loss How to Convert MP4 to AVI Using VLC Media Player Both methods guarantee you 100% video quality retention after conversion. Alternatively, you can convert online using the different available online converters. And you don't need to worry about the AVI codec in Windows Media Player. Firstly, you can opt to convert MP4 to AVI using VLC media player. You don't have to freak out! There are different means to convert MP4 files to AVI, both online and offline. Unfortunately, it happens that your device's video player does not support the video format.
#Convertir video mp4 en avi avec vlc movie#
#Convertir video mp4 en avi avec vlc free#
You’ll find the converted video in the specified folder.AVI TRY IT FREE TRY IT FREE 1. Finally, click the Save as File button, hit Browse, specify the file name and destination, and click Save twice.Then open the Audio codec tab, check the Audio box, and make sure the MPEG Audio codec is selected. Proceed to the Video codec tab, check the Video box, and select the MPEG-4 codec from the drop-down menu in the Codec section. On the Encapsulation tab, select MP4/MOV. In the Choose Profile section, click Customize.In the window that appears, click Open media and import your MP4 file. Click File and select the Convert/Stream option.Once the process is complete, you will find the new video in the specified output folder.
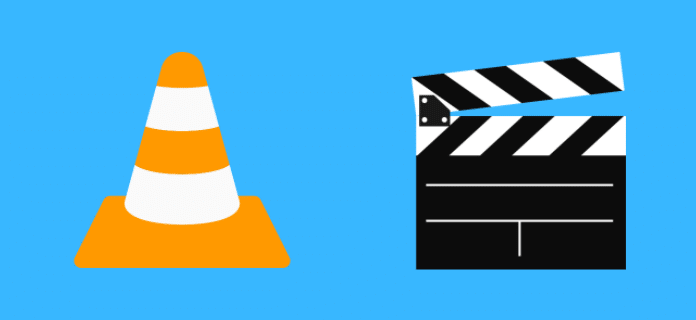
Specify the output folder and the file name (change the file extension to.Then open the Audio codec tab, check the Audio box, and ensure that the MPEG Audio codec is selected. Proceed to the Video codec tab, check the Video box, and select the MPEG-4 codec. Click Convert/Save and, in the window that opens, click the Edit selected profile button.

In the window that appears, click Add and import your MP4 file.
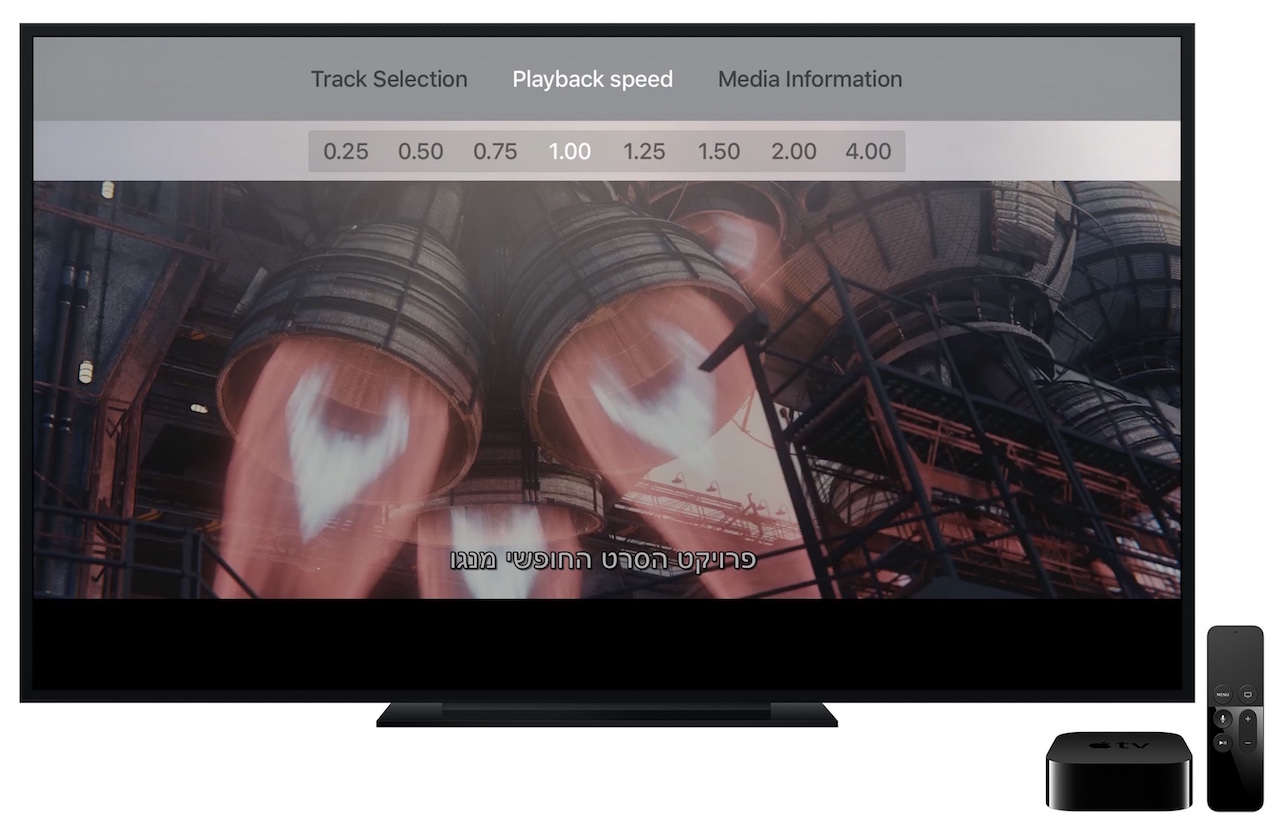
If you want to use VLC to convert MP4 to MOV, follow the appropriate instructions. If, for some reason, you couldn’t use the VLC player, MOV files can be converted with another program designed specifically for media conversion. Still, it wasn’t created to serve as a converter, so sometimes, it’s good to have an alternative program. When it comes to converting MOV to MP4 in VLC, this freeware might come in very handy. You can tell by now that VLC is no ordinary media player.
#Convertir video mp4 en avi avec vlc iso#
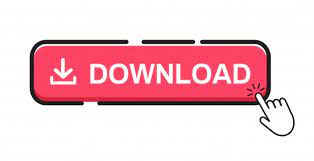

 0 kommentar(er)
0 kommentar(er)
